Выездное обучение работе с ipad и качественная настройка техники Apple на дому у заказчика!

Новые iPad’ы комплектуются довольно скудным набором приложений. В связи с этим, возникает спорный вопрос: “Как установить на iPad новые приложения”. Эта небольшая статья поможет вам на него ответить.
Для начала, загрузим с сайта Apple программу iTunes, рекомендую воспользоваться ссылкой - http://www.apple.com/ru/itunes/download/.
Требования к компьютеру у iTunes, не велики:
К программному обеспечению она тоже не требовательна. На вашем компьютере может быть установлена одна из следующих операционных систем (далее ОС): 32-х разрядная ОС Windows XP/Vista/Seven либо 64-х разрядная ОС Windows Vista/Seven. Перед тем как загрузить установочный файл iTunes, надо выяснить какая разрядность у вашей ОС. Это надо сделать по той причине, что для 64-х разрядной и 32-х разрядной ОС надо загружать различные установочные файлы iTunes. Подробная инструкция по получению сведений о вашей ОС, довольно большая, и выходит за тематические рамки статьи. С подробнейшей инструкцией по этой теме можно ознакомиться на сайте Microsoft, по следующей ссылке http://support.microsoft.com/kb/827218/ru. После того как дистрибутив программы загружен (он занимает порядка 70 – 75 МБ), его надо установить на компьютер.
Процесс установки довольно прост, для его активации достаточно два раза кликнуть по файлу дистрибутива iTunes (имя файла iTunesSetup.exe). Вы увидите окно установщика. В нем и последующих окнах надо выбирать подходящие вам параметры, не пугайтесь, это довольно просто. Окончив установку, можно перейти к следующему шагу.
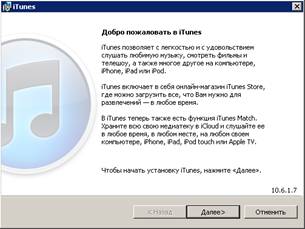
Далее есть два варианта развития событий: первый, вы покупаете приложения в App Store, второй, вы проводите процедуру Джейлбрейка и устанавливаете “пиратские” приложения.
Если вы решили покупать приложения, запускайте iTunes, регистрируйтесь, указываете желаемый способ оплаты и переходите на вкладку Магазин для совершения покупок. На вкладке Магазин перед совершением покупок надо нажать на кнопку – Файл - “Авторизовать данный компьютер…”. После того как необходимые приложения куплены, подключайте ваш iPad к компьютеру и проводите процедуру синхронизации. Здесь есть свои тонкости. На рисунке 2, слева есть кнопки музыка, фильмы, книги – это ваша медиотека (располагается на вашем персональном компьютере).
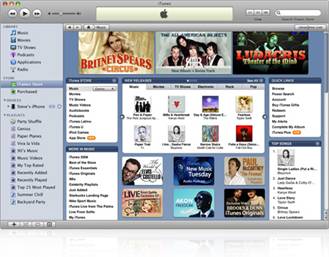
Рисунок 2. Программа iTunes
Редактируя её, по умолчанию, вы измените медиотеку планшета iPad после синхронизации. Например, в iPad и в медиотеке на компьютере есть книга “Война и мир”, удалив книгу из медиотеки компьютера и синхронизировав с ней iPad, вы удалите книгу с планшета. Такая синхронизация называется односторонней, будьте внимательны, не теряйте полюбившиеся медиа-файлы и приложения. Полезной фичей iTunes является отдельная настройка синхронизации видео, музыки, изображений и.т.д. Например, можно настроить синхронизацию видео так, что на планшет будут попадать 3-и не просмотренных серии сериала или свежий не просмотренный фильм.
После того как синхронизация закончиться, все купленные приложения будут установлены в ваш планшет.
Заметим, приложения не обязательно покупать через iTunes, установленный на вашем персональном компьютере, покупку приложений можно производить прямо с iPad, обязательным требованием является доступ планшета в сеть Интернет. После покупки приложения сразу устанавливаются на ваш iPad. В App Store помимо платных приложений, есть небольшое количество свободно распространяемых, которые вы можете загружать абсолютно бесплатно.
Если вы решили пойти по скользкой тропинке “пиратства”, выполняйте процедуру Джейлбрейка. Данная процедура “разлочит” файловую систему вашего устройства, позволив тем самым, устанавливать приложения, темы оформления и другое, минуя App Store. Джейлбрейк бывает двух видов временный и постоянный. В первом случае он “прекращает действовать” после перезагрузки устройства, во втором случае перезагрузка не влияет на работоспособность Джейлбрейка. Перед началом процедуры подумайте несколько раз, ведь после нее гарантия от Apple аннулируется, то есть в случае поломки вам не обменяют аппарат. Подробности проведения Джейлбрейка и все необходимые файлы можно найти в сети Интернет.
Далее скачивайте приложения (имеют расширения .ipad), например с трекеров и перетаскивайте их в окно iTunse или запускайте двойным кликом. После того как необходимые приложения помещены в iTunes, выполняем процедуру синхронизации iPad и компьютера, которая подробна описана выше.
Во время выполнения синхронизации планшета с компьютером не рекомендуется отключать какое-либо из устройств и обрывать соединения между ними.
 | ASROCK H170M-ITX/DL НА ДВУХСЛОЙНЫХ MOSFET-ТРАНЗИСТОРАХ Подробнее |
 | Консолидированная выручка "Яндекса" выросла на 18% Подробнее |