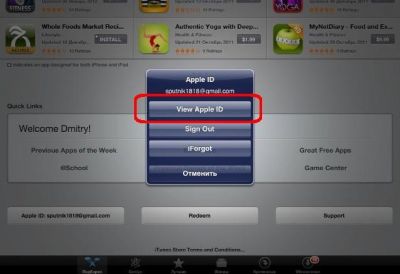
В новой пятой версии iOS появилась одна занимательная функции – скрытие покупок. На первый взгляд она абсолютно бесполезна, но это только на первый взгляд. Дело в том, что список покупок в App Store кочует от одного вашего i-устройства к другому и с каждым новым приобретением пополняется. Если вы поклонник бесплатных приложений, то этот список будет просто гигантским. Например, мне очень неудобно работать со списком в 50 приложений, постоянно приходиться пролистывать, чтобы найти нужное. Теперь благодаря функции скрытия список сократился до 10 приложений.
Приложение в новой iOS 5 можно скрыть в двух местах: первом, непосредственно на вашем устройстве, втором, в iTunes установленном на вашем компьютере.
Рассмотрим первый способ. Перейдите на вкладку ”Купленные” в вашем iPad, на ней будут расположены все купленные или бесплатно загруженные вами приложения. Затем проведите пальцем справа налево по иконке приложения, которое хотите скрыть. После этого справа от иконки приложения появиться красная кнопка с надписью Hide, нажав на нее, вы скроете приложение. Пока вы находитесь на этой вкладке, иконка приложения станет тусклой, при следующем просмотре её не окажется на вкладке, она будет находиться в скрытом режиме.
Процесс скрытия приложений обратим, вы всегда можете вернуть отображение приложения. Для этого перейдите на вкладку “Подборка”. В самом низу страницы найдите кнопку с надписью Apple ID и нажмите на неё. В появившемся диалоговом окне нажмите на кнопку “View Apple ID”. Потом введите свой пароль от учетной записи Apple и появившееся окно проматывайте до самого низа. Там вы найдете кнопку Hidden Purchases (Скрытые покупки), нажмите на неё. Появиться список всех скрытых покупок. Напротив каждой будет стоять кнопка с надписью Unhidden, нажав на которую вы отменить “невидимость” приложения в списке покупок. По аналогии со скрытием, иконка приложения станет блеклой, а после повторного захода в этот раздел она отображаться не будет.
Второй способ – скрытие списка покупок в iTunes. Для проведения этой операции запустите iTunes на вашем персональном компьютере, перейдите на вкладку iTunes Store, затем на вкладку App Store. Пролистываем вкладку в самый низ и где-то в правом нижнем углу находим ссылку “Purchased” и, разумеется, нажимаем на неё. В открывшемся окне будут все купленные вами приложения. Наведя на иконку приложения курсор мыши, в левом верхнем углу иконки появиться небольшой красный крестик. После нажатия на него вам будет выдано информационное сообщение о том, что приложение будет скрыто, подтвердив операцию, нажатием на кнопку Hidden, вы скроете приложение из списка.
В этом варианте процесс скрытия тоже обратим. Рассмотрим способ отмены скрытия в iTunes. Наведите курсор мыши на правый верхний угол окна iTunes Store и нажмите стрелку около вашего Apple ID. В появившемся контекстном меню, нажмите на пункт Account. В появившемся диалоговом окне введи пароль от учетной записи Apple. В появившемся окне пролистываем содержимое до конца и нажимаем ссылку View Hidden Purchases (Отобразить скрытые покупки). Появиться список скрытых покупок. Возле каждой покупке будет кнопка с надписью Unhidden, после нажатия, на которую приложение станет вновь отображаться в списке покупок.
По-моему очень много действий для выполнения такой простой операции как скрытие и показ отдельных элементов. В принципе, скрыть покупку не сложно, но вернуть её без прочтения инструкции довольно проблематично. Я бы никогда не вычислил этот длинный путь до страницы со скрытыми покупками. Мне кажется, эта функция найдет не много своих пользователей. Сложно догадаться, что она вообще существует, у Apple всегда так. Помню, как первый раз хотел удалить приложение с iPad. Я облазил все пункты меню настроек, но так и ничего не смог удалить. Разгадка была, как всегда, на поверхности, надо было всего лишь нажать на иконку приложения и подержать пару секунд, только после этого появлялся заветный крестик удаления.
Послесловие:
По ссылкам, приведенным ниже, вы найдете краткое руководство по описанным выше действиям.
http://support.apple.com/kb/HT4919?viewlocale=ru_RU&locale=ru_RU – Скрытие и показ покупок в iTunes Store.
http://support.apple.com/kb/HT4928?viewlocale=ru_RU – Скрытие и показ покупок для Mac (способ выше не рассматривался, но на всякий случай пускай будет).
 | ASROCK H170M-ITX/DL НА ДВУХСЛОЙНЫХ MOSFET-ТРАНЗИСТОРАХ Подробнее |
 | Консолидированная выручка "Яндекса" выросла на 18% Подробнее |